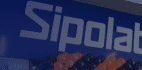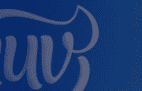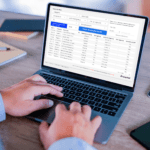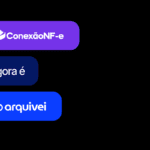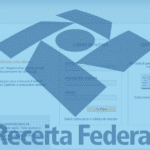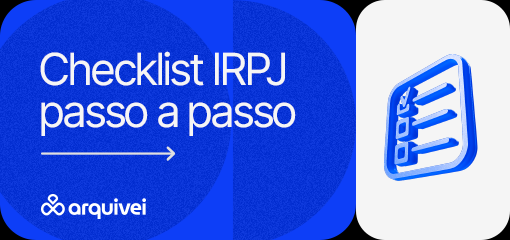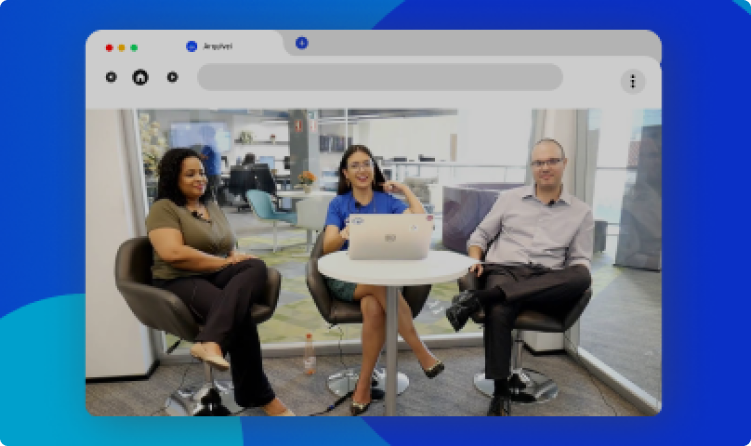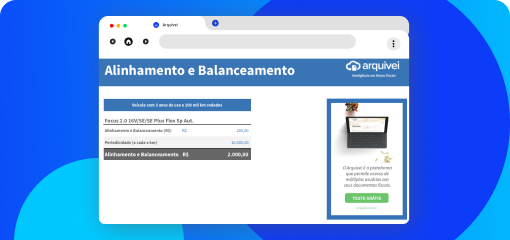Entenda como funciona o fluxo de caixa Protheus e veja como consultar
A TOTVS fez mudanças recentes nas rotinas financeiras do Protheus, inclusive, do fluxo de caixa. Essas alterações podem resultar em dificuldades de adaptação para quem estava acostumado ao processo anterior de consulta e gestão.
A seguir vamos mostrar para você sobre como funciona a nova rotina de fluxo de caixa no Protheus, que agora faz parte do Novo Gestor Financeiro, e também como criar uma visualização de fluxo de caixa por natureza no Protheus.
Acompanhe!
Configurações para acessar o Novo Gestor Financeiro, a rotina de fluxo de caixa do Protheus
Antes de nos aprofundar no fluxo de caixa, caso você ainda não tenha configurado o Novo Gestor Financeiro, precisará seguir alguns passos para configurar e acessar a rotina.
Primeiro, é preciso adicionar a chamada da função FINA710 no menu FINANCEIRO, sendo que por padrão ela fica em “Atualizações ➜ Gestão Financeira ➜ Novo Gestor Financeiro”.
Também é imprescindível configurar as permissões de acesso aos usuários para o Novo Gestor Financeiro, isso poderá ser feito através das permissões de menu no módulo configurador.
Com isso pronto, ao acessar o Novo Gestor Financeiro (FINA710) pelo menu, o sistema irá verificar se todos os requisitos estão ajustados para execução da rotina. Caso sejam necessários ajustes, será apresentado o Wizard de configuração.
Observação: o Wizard é executado apenas para administradores do sistema, e é necessário ter acesso exclusivo nas tabelas SE1, SE2, FKD, SC5, SC6, SC7 e SC9 durante a configuração. Além disso, é altamente recomendado ter acesso exclusivo para modificação de dicionário, e realizar o processo no ambiente onde está configurado o schedule para registro do job FINA711.
O próprio Wizard guiará sobre quais configurações necessárias faltam para acessar a rotina do Novo Gestor Financeiro, conforme este tutorial da TOTVS.
Como funciona o fluxo de caixa no Protheus?
Para acessar a rotina de fluxo de caixa no Protheus, basta seguir o caminho: Gestão Financeira ➜ Novo Gestor Financeiro. Essa nova rotina abrirá um painel de controle inicial com vários cards pré-configurados, que mostram informações importantes, como:
- Títulos a receber vencidos;
- Títulos a pagar vencidos;
- Saldos bancários;
- Pendências de boletos registrados;
- Quantidade de títulos vencidos por cliente;
- Valor de títulos vencidos por cliente;
- Títulos a receber vencidos por tempo de atraso;
- Saldo por período.
Todos os cards podem ser exibidos ou ocultados com base nas configurações da página, e para ver o detalhamento basta clicar no card desejado. Além disso, é possível filtrar os dados por matriz e filiais.
O fluxo de caixa do Protheus fica no menu lateral, em “Movimentações financeiras”. Ao clicar na rotina será aberta uma tela onde as informações são divididas entre:
- Geral: mostra um panorama geral do fluxo de caixa da empresa, com principais informações e gráficos;
- Entradas: gráficos e listagem das entradas da empresa;
- Saídas: gráficos e listagem das saídas da empresa;
- Consolidado: similar à antiga rotina de fluxo de caixa, traz todos os dados de forma mais aprofundada e permite filtros avançados.
Rotina Novo Gestor Financeiro para o fluxo de caixa Protheus
A nova rotina de acompanhamento e gestão de fluxo de caixa no Protheus está disponível a partir da versão 12.1.33. O novo painel traz diversas informações financeiras em detalhes, de modo prático para o usuário.
Conheça a seguir todas as abas do menu “Movimentações financeiras”, onde estão disponíveis as informações de fluxo de caixa.
Geral
A aba de visão geral das movimentações financeiras inclui vários cards de visualização, como: saldo inicial, entradas, saídas, saldo em aplicações e saldo final.
Também apresenta um gráfico que pode alternar entre linhas e colunas, onde é possível marcar e desmarcar as informações apresentadas, para uma consulta mais rápida e simplificada dos dados. As informações exibidas no gráfico são:
- Saldo final
- Saldo + Aplicação
- Entradas
- Saídas
- Pedidos de compra
- Pedidos de venda
Por fim, a tela também apresenta as contas a pagar e a receber, com filtro por período.
Saídas
Nesta aba você tem acesso fácil a todas as saídas da empresa, com cards práticos que mostram uma visão geral das saídas a vencer e vencidas, e também uma listagem dessas movimentações, com uma tag indicando quais estão pagas e quais estão em aberto.
A listagem pode ser extraída para Excel, e inclui as informações:
- Filial
- Prefixo
- Nº Título
- Parcela
- Tipo
- Nome do emissor
- Data de emissão
- Vencimento
- Saldo
- Saldo a pagar
- Status (PAGO ou ATRASADO)
- Opção de visualizar detalhes
Ao clicar em “visualizar detalhes”, abrirá uma tela com várias informações, como dados gerais, impostos, banco, históricos, baixas, rateios e mais.
Entradas
A aba de entradas é exatamente igual a de saídas, as únicas diferenças são o tipo de movimentação e a inclusão do status “ABERTO” nas informações da planilha.
Consolidado
A aba “consolidado” é muito similar à antiga rotina de fluxo de caixa. Ela permite inserir valor dos títulos atrasados a receber e a pagar, além de saldo em caixa, em bancos e em aplicações, para atualizar a visão da planilha de fluxo de caixa em tempo real.
As informações dos títulos apresentadas na listagem são:
- Período (mês, semana, dia, ou outro período que desejar);
- Entradas;
- Saídas;
- Saldo do Período;
- Variação;
- Entrada Acumulada;
- Saída Acumulada;
- Saldo Acumulado;
- Variação Acumulada.
Nas configurações do painel é possível fazer diversas alterações para melhorar a visualização do fluxo de caixa no Protheus de acordo com as necessidades da sua empresa. As alterações possíveis são:
- Mudar a periodicidade
- Exibir ou ocultar títulos de entradas vencidos
- Exibir ou ocultar títulos de saídas vencidos
- Exibir ou ocultar pedidos de compra
- Exibir ou ocultar pedidos de venda
- Exibir apenas pedidos liberados
- Considerar aplicações ou não
- Selecionar as contas bancárias que devem aparecer
A nova visão de fluxo de caixa é intuitiva e simples de utilizar, além de ser flexível para trazer as informações mais pertinentes à análise a ser feita, e ter a possibilidade de exportar os dados para Excel.
O que é o fluxo de caixa por natureza no Protheus?
Uma visão muito utilizada pelo setor financeiro é a de fluxo de caixa por natureza no Protheus. Ela mostra a natureza financeira de cada título a pagar ou a receber, facilitando e permitindo diversas análises.
É preciso que a natureza financeira esteja devidamente preenchida nas movimentações financeiras, documentos de entrada, pedidos de vendas, entre outros.
A partir da versão 12.1.33 do Protheus, o fluxo de caixa por natureza financeira é acessado pela rotina “Dashboard”, e é preciso criar essa visão para fazer a consulta, como você verá a seguir.
Como criar o dashboard de fluxo de caixa por natureza no Protheus?
Para acessar a rotina de dashboard no módulo financeiro, acesse o menu “Consultas ➜ Dashboard”. Se essa é a primeira vez que você acessa essa rotina, abrirá uma tela com opções de visão, mas no caso do fluxo de caixa por natureza no Protheus, primeiro é preciso criar essa visão.
1. Crie um card
O primeiro passo é criar um card, para isso acesse o menu lateral em “Cards” e clique no botão de “Incluir” no canto superior esquerdo da tela. Preencha com as informações:
- Tipo de card: Movimento Naturezas Previsto
- Primeira Informação: Previsto Receita
- Segunda Informação: Previsto despesas
- Status: Habilitado
Lembre-se de colocar um título do card claro, e guarde essa informação para os próximos passos.
As demais informações, como filtros e help do card, você poderá preencher de forma livre, conforme o cenário da sua empresa. Após terminar de cadastrar as informações, clique em “Salvar” no canto superior direito da tela.
2. Crie um gráfico
O segundo passo é criar um gráfico, no menu lateral em “Gráfico” clique no botão “Incluir” que está no canto superior direito da tela. Preencha com as informações:
- Tipo de gráfico: barra
- Modelo de gráfico: Financeiro / Naturezas
- Status: habilitado
- Quanto aos Títulos Provisórios: 4 = considera ambos
- Considera Pagto/Receb. Antecipado: 4 = considera ambos
- Considera Notas Crédito/Débito: 4 = considera ambos
- Tipo de saldo: 0 = todos
Lembre-se de colocar um título do gráfico claro, e guarde essa informação para o próximo passo.
Algumas informações vão de acordo com a análise que será realizada, porém, para uma primeira visão recomendamos as configurações acima.
Outros dados como moeda, data inicial e final e se exibe natureza sintética, precisam ser preenchidos conforme o cenário da sua empresa.
3. Configure a visão com o card e gráfico criados
Por fim, é preciso unir o card e o gráfico criados nos passos anteriores em uma única visão de dashboard. Para isso acesse “Visão” no menu lateral, e clique no botão “Incluir”. Você precisará preencher:
- Título
- Descrição
- Status: habilitado
- Cards: selecione o card criado na etapa anterior
- Gráficos: selecione o gráfico criado na etapa anterior
- Grupos de usuários: informe o grupo que terá acesso à visão, ou use *-* para selecionar todos os usuários da base
Salve as informações. Para acessar o novo dashboard basta voltar à página inicial e usar a “opção de visão” para encontrar a visão que foi criada.
O card irá mostrar o que está previsto de receitas e despesas, e ao clicar em “detalhes” você poderá ver uma tabela com as informações sobre os títulos. Do mesmo modo, ao clicar para ver os detalhes do gráfico, uma das colunas da tabela será a Natureza Financeira.
Como consultar o fluxo de caixa no Protheus?
Para consultar o fluxo de caixa no Protheus, no módulo financeiro você precisa acessar “Gestão Financeira ➜ Novo Gestor Financeiro” e selecionar “Movimentações financeiras” no menu lateral. Vão aparecer as quatro abas que citamos no começo deste artigo, para relembrar são elas:
- Geral: panorama geral do fluxo de caixa;
- Entradas: visão das entradas da empresa;
- Saídas: visão das saídas da empresa;
- Consolidado: traz os dados do fluxo de caixa de forma mais detalhada.
No entanto, você também pode consultar o fluxo de caixa por natureza financeira no Protheus, no módulo financeiro em “Consultas ➜ Dashboard”. Para isso, é preciso criar uma visão, conforme apontamos no tópico anterior “Como criar o dashboard de fluxo de caixa por natureza no Protheus?”.
Existe também o relatório fluxo de caixa analítico (FINR140), que possui uma visão diferente por considerar o vencimento real no agrupamento de informações, sendo, portanto, complementar na análise de fluxo de caixa.Lembre-se: para que as visões de fluxo de caixa estejam corretas, é necessário que as demais informações no ERP também sejam alinhadas. Por isso, aproveite a visita ao blog e saiba mais sobre como cadastrar fornecedores no Protheus!